Jak tisknout „singlepage” stránky
Wiki, je skvělý pracovní prostor ale řada lidí (včetně mne) preferuje u rozsáhlejších stránek čtení z papíru. Ale vytisknout stránku, která je primárně určená ke čtení přes webový prohlížeč, aby výsledek byl takový jaký chcete není jen tak.
Webová stránka má jinou logiku než kniha,[1] ale pokud je udělaná dobře, dá se z ní kniha vyrobit.
Pokud nemáte žádné vyšší nároky a jste smířeni s tím, že to jinak nepůjde, použijte přímý tisk stránky z okna webového prohlížeče. Ovšem výsledek bude mít několik nevýhod:
- To, co leze z počítače na tiskárnu, nemusí odpovídat tomu co vidíte v prohlížeči
- Vzhled webové stránky ovlivňují tzv. CSS styly. Jenže ty mohou být jiné než ty, které váš webový prohlížeč použije při generování stránky pro tiskárnu.
- Rozdělení stránek a jejich velikost, bude vycházet z formátu dostupného papíru
- Většina domácích tiskáren pracuje se standardizovaným ISO formátem A4. Tím je dáno – pokud si hodláte tisknout tyhle stránky sami – jaký bude výsledný formát vaší „knížky”:
- A4 – pokud použijete celou plochu papíru.
- A5 – pokud ji budete chtít menší. (Formát A4, přeložený na půl)
Fyzicky se dají z formátu A4 vyrobit i další formáty:
- „nudle” – je výhodná pro čtení. Text odstavce zalomený do sloupce s krátkými řádky nevyžaduje při čtení tolik soustředění, jako když je odstavec roztažený přes celou šířku formátu A4. Lépe se v něm orientuje. Ostatně to je důvod, proč se v novinách a časopisech zalamuje text do sloupců. Tisk do „nudle” se hodí, také pokud si chcete číst v nacpaném vlaku či autobuse. Manipulace s papíry formátu A4 totiž není zrovna optimální. A „nudli” jednoduše získáte tím, že přeložíte list A4 tak, aby zůstala zachována jeho výška.
- A6 – je zas vhodný do kapsy. Snadno se vytvoří tím, že list papíru formátu A4 složíte na čtvrtiny. Bohužel vytisknout stránku tak, aby ji stačilo jen složit a rozřezat listy, není jednoduché. A to je důvod, proč vznikla tahle stránka.
Standardizované formáty a jejich rozměry
| Rozměr v mm | v palcích (inches) | v bodech (points) | Název formátu |
|---|---|---|---|
| 210 x 297 | 8.3 x 11.7 | 595 x 842 | A4 |
| 105 x 297 | 4.1 x 11.7 | 298 x 842 | „nudle” |
| 148 x 210 | 5.8 x 8.3 | 420 x 595 | A5 |
| 105 x 148 | 4.1 x 5.8 | 298 x 420 | A6 |
| 99 x 210 | 3.9 x 8.3 | 281 x 595 | 1/3 A4 |
| 98.425 x 225.425 | 3.875 x 8.875 | 279 x 639 | 9 Official envelope |
| 104.775 x 241.3 | 4.125 x 9.5 | 297 x 684 | 10 Official envelope (105x241 Borderless) |
Jak můžete hravě zjistit setříděním tabulky[2], nejvíc se blíží formátu „nudle” formát 10 Official envelope (105x241 Borderless), jenže při pozornějším pohledu zjistíte, že byste u každého sloupce „promrhali” téměř 55 výškových milimetrů. Což je docela dost – vyšší sloupec totiž znamená menší počet spotřebovaných listů papíru.
Tisk do PDF
Samozřejmě můžete experimentovat metodou pokus omyl, ale pokud chcete minimalizovat množství zmrhaného papíru a ušetřit peníze za toner[3], je výhodnější tisknout nejprve do PDF. A před odesláním výsledného souboru na tiskárnu zkontrolovat výsledek.
Do PDF dnes umí vytisknout (resp. uložit) webovou stránku většina webových prohlížečů. A je ohromnou výhodou, že jsou data uložená vektorově, takže výsledek lze do jisté míry dodatečně upravit bez ztráty kvality.

- https://vector-conversions.com/vectorizing/raster_vs_vector.html
- https://www.presentationteam.com/bitmap-and-vector-graphics-in-presentations/
- http://www.newdesignfile.com/post_vector-vs-raster-art-art_131560/
- https://business.oregonstate.edu/student-experience/resources/DAMlab/vector-and-bitmap-image-guide
- https://vectormagic.com/
Vektorově tištěný obsah PDF
PDF formát má jen omezené možnosti pro dodatečné změny v obsahu. Je to záludné zvěrstvo, které prezentuje jako úhlednou stránku splácaninu, u které na úrovni kódu neplatí žádná pravidla. „Anatomie” PDF není tak jednoduchá jako u DjVu[4], protože ho firma ADOBE postupem času naohýbala tak, aby získal podobné vlastnosti, co mělo DjVu už před mnoha lety – textovou vrstvu, možnost vkládat poznámky a odkazy, wavelet kompresi, použití bitmapové masky popředí, aj.
Původně měl „dokument v přenositelném formátu” v PDF (zkratka z Portable Document Format) zaručit jen to, že vytištěná stránka bude vypadat vždy stejně, bez ohledu na použitý operační systém i aplikaci, ze které se vytiskne. A jeho návrh byl poplatný době.
Aby stránka vytištěná z PDF vypadala pokaždé stejně, musela být v PDF uložená buď jako bitmapový, nebo vektorový obrázek a to vždy sebou přináší velké množství dat. Ovšem to nepředstavovalo v předinternetové éře problém, protože si firmy předávaly PDF soubory na CD, které měly kapacitu až 750MB. Těžkou hlavu lidem z ADOBE začalo dělat od konce 90. let sdílení dat přes internet.
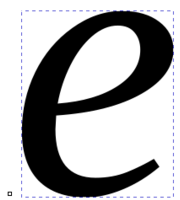
Písmena jako znaky
U obyčejného textu (plaintextu) je podstatná bajtová hodnota písmene, kdežto u PDF to jak vypadá. A protože se písmena opakují používá se jeden a ten samý znak (glyf), generovaný z nainstalovaného řezu písma (fontu), na více místech. To sebou pochopitelně přinášelo problémy, pokud neměl příjemce PDF použité písmo k dispozici. Protože se při zobrazení, či odeslání stránky na tiskárnu použil font jiný, byť ze stejné rodiny, a výsledek vypadal jinak.
Aby k tomu nedocházelo, bylo nutné při exportu do PDF přibalit použité znaky do souboru. Původně se vkládaly jako bitmapové obrázky, vygenerované na základě popisu z příslušného řezu písma. Dnes jde většinou o vektorově popsané objekty.
S popisem řezu písma (fontu) pracuje rovněž formát SVG. Viz níže.
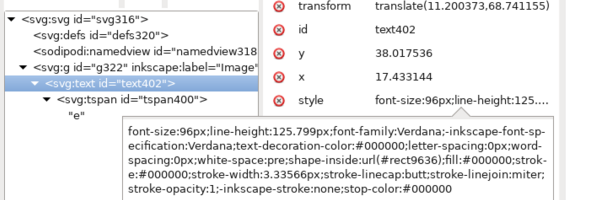
Písmeno jako obrázek
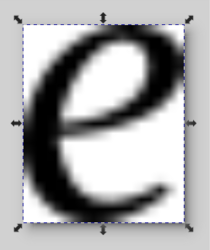 Problém bitmapové verze znaku byl v tom, že bylo nutné předem znát účel PDF dokumentu. Tj. má-li to být soubor určený jen ke zobrazení na monitoru, kde stačilo rozlišení kolem 96 dpi. Nebo zda-li byl určen k tisku. Ten vyžadoval aby mělo písmo rozlišení alespoň 300dpi, aby nebylo kostrbaté – a rozdíl byl znatelný především ve velikosti PDF souboru.
Problém bitmapové verze znaku byl v tom, že bylo nutné předem znát účel PDF dokumentu. Tj. má-li to být soubor určený jen ke zobrazení na monitoru, kde stačilo rozlišení kolem 96 dpi. Nebo zda-li byl určen k tisku. Ten vyžadoval aby mělo písmo rozlišení alespoň 300dpi, aby nebylo kostrbaté – a rozdíl byl znatelný především ve velikosti PDF souboru.
A pak se kolem roku 2000 objevil konkurenční formát DjVu, za kterým stáli vývojáři AT&T. Ten nepracuje s vektorovou grafikou, ale kombinuje vrstvy barevných skvrn, komprimované wavelet kompresí. Náhledy stránek se generují svižněji, aniž by docházelo ke kostičkování hran, a integrovaná textová vrstva umožňuje rychlé vyhledávání.
Ovšem DjVu má také svoje limity a na všechno se nehodí. Např. k digitální archivaci, protože je to ztrátový formát. Nicméně to byl vážný konkurent, proto v ADOBE hledali cesty, jak zajistit aby PDF bylo schopno DjVu konkurovat.
Písmeno jako vektorově popsaný objekt
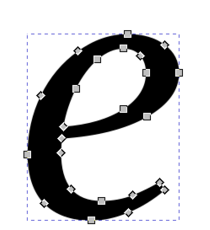 Jednou z cest bylo důsledné použití vektorově popsaných objektů. ADOBE opustilo původně používané bitmapové řezy a začalo využívat toho, že truetype fonty mají znaky popsané vektorově. Znaky na stránce tak už neodkazují na bitmapové obrázky, ale na vektorově popsané objekty, vygenerované z použitého fontu dle nastavených parametrů. A na bitmapový obrázek se převádí PDF jen pokud tiskárna nerozumí postscriptu.
Jednou z cest bylo důsledné použití vektorově popsaných objektů. ADOBE opustilo původně používané bitmapové řezy a začalo využívat toho, že truetype fonty mají znaky popsané vektorově. Znaky na stránce tak už neodkazují na bitmapové obrázky, ale na vektorově popsané objekty, vygenerované z použitého fontu dle nastavených parametrů. A na bitmapový obrázek se převádí PDF jen pokud tiskárna nerozumí postscriptu.
Ale pořád má PDF jeden velký háček.
Není to formát určený k dodatečné editaci, takže pokud byste chtěli změnit písmo u vybraného slova na kurzívu. Nemáte šanci, pokud PDF neobsahuje vloženou sadu znaků v kurzívě. A kdyby snad i náhodou ano, rozhodně by to nebyla operace triviální, protože byste museli pro jednotlivé znaky použít odkazy na jejich kurzívní varianty. Ovšem to byste museli mít také software co to umí.
Většinou je rychlejší upravit výchozí soubor a vygenerovat nové PDF. Nicméně pokud disponujete stejným fontem, můžete realizovat takovou změnu přes SVG.
Inkscape umožňuje vložit novou sadu objektů – slovo složené z kurzívních písmen – na místo těch původních. Ovšem po uložení bude PDF stránka mnohem větší než originál, protože se při konverzi zpracuje jako obrázek, nikoliv text a každé písmeno bude na stránce figurovat jako samostatný vektorově popsaný objekt.
Už to nebude jen odkaz na sdílený objekt. Takže pro každý znak bude existovat samostatně popsaný vektorový objekt. Byť by to byl jeden a ten samý znak.
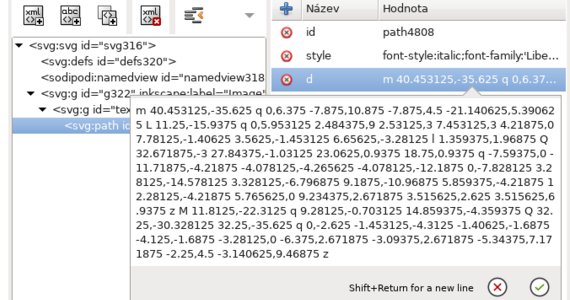
 Pokud PDF obsahuje kombinaci bitmapových obrázků a vektorů, platí stále že pro účely tisku by měly být rastrové obrázky uloženy minimálně ve 300 dpi.
Pokud PDF obsahuje kombinaci bitmapových obrázků a vektorů, platí stále že pro účely tisku by měly být rastrové obrázky uloženy minimálně ve 300 dpi.SVG
Vektorový obsah PDF lze převést do jiného vektorového formátu – SVG, se kterým rovněž přišla firma ADOBE. Ovšem je třeba si uvědomit, že platí to co bylo uvedeno výše – text už není textem. Jsou to grafické objekty, které můžeme přesouvat, modifikovat, a mazat. Toho lze s výhodou využít k dodatečné úpravě PDF souborů pro tisk brožury.
Upravený SVG soubor, lze opět „vytisknout” do vektorového PDF. Ovšem taková stránka bude vždy z hlediska dat až 20x větší než originál. Je to tím, že v tom SVG figuruje každé písmeno jako samostatný objekt. Nikoliv jako pouhý odkaz na vektorový objekt.
Převodem PDF do SVG sice vyrobíte SVG, které bude pracovat s klonovanými objekty písmen. Ovšem při tisku do PDF se tyhle vazby ztratí.
Jednostranný tisk
Pokud máte tiskárnu bez duplexu (podpora pro oboustranný tisk), musíte laborovat se zásobníkem papíru. Což je operace která vyžaduje hodně soustředění, proto musíte dát pozor:
- na to, kolik stránek se bude tisknout,
- i na to, abyste pak vložili papír do zásobníku tiskárny správně natočený.
A dojde-li na chybu, budete vše muset tisknout znovu. U tiskárny bez duplexu může dojít k chybě velice snadno. Stačí, když vám při tisku druhé strany vezme tiskárna dva papíry najednou, nebo když do zásobníku vložíte potištěný papír obráceně.
Můžete pracovat jen s nastavení šířky sloupce.
Pokud chcete vytisknout text tisknout do nudle, s tím že…
- ⓐ necháte vytisknout jen jeden sloupec na stránku a ponecháte volný okraj – což se hodí, budete-li si chtít k textu připisovat poznámky,
- ⓑ nebo vytisknete na stránku sloupce dva.
V obou případech zůstane nevyužitá druhá strana papíru.
Ale pokud víte na kolik stran ten tisk vyjde, můžete zkusit vytisknout nejprve polovinu a pak papíry obrátit a na druhou stranu dotisknout zbytek.
 Pro variantu ⓐ je nejjednodušší uložit wiki stránku do PDF přes webový prohlížeč chromium. Chromium totiž umožňuje před uložením stránky do PDF formátu nastavit okraje, a podle nich upraví i zalomení textu. Velikost okrajů zobrazuje v palcích. Vždy ale tiskne stránku na formát A4, a v tom je ta smůla. Jakmile budete chtít na jednu stránku vytisknout sloupce dva, musíte uložené PDF ještě upravit.
Pro variantu ⓐ je nejjednodušší uložit wiki stránku do PDF přes webový prohlížeč chromium. Chromium totiž umožňuje před uložením stránky do PDF formátu nastavit okraje, a podle nich upraví i zalomení textu. Velikost okrajů zobrazuje v palcích. Vždy ale tiskne stránku na formát A4, a v tom je ta smůla. Jakmile budete chtít na jednu stránku vytisknout sloupce dva, musíte uložené PDF ještě upravit.Oboustraný tisk
Pokud máte tiskárnu s duplexem, můžete na jeden list formátu A4 vytisknout:
- 4 stránky formátu A5, nebo
- 4 stránky „nudloidního formátu” a po přeložení listy sešít a vyrobit si „knížku”.
- Nebo 8 stránek formátu A6, a po složení listů formátu A4 na čtvrtiny vše sešít do knížky kapesního formátu a nožem rozřezat jednotlivé listy.
Tisk brožury
Přímý tisk brožury
Tisk menších formátů na papír formátu A4 je komplikován tím, že se neobejde bez úpravy řazení stránek a natočení stránek.
- Pokud chcete získat jednoduchý sešit formátu A5
- Můžete využít toho, že některé aplikace umí posílat na tiskárnu stránky, setříděné tak, aby bylo možné získat brožuru pouhým přeložením (tzv. sešitová vazba). Jenže to má své meze. Při gramáži 70 g/m² je je tohle řešení rozumně použitelné jen do 96 listů. Ovšem běžně používaný papír u domácích tiskáren má gramáž vyšší (80 g/m²).
Pokud potřebujete publikaci, která má více stránek, musíte zvolit jiný typ vazby a podle toho nastavit také tisk. Nejčastěji se používá 'vazba kroužková, ovšem pro tu potřebujete specializované zařízení. Ovšem v takovém případě už volby „brožura” ta má své omezení – 450 listů v gramáži 80 g/m².
Pokud zmíněné specializované zařízení nemáte, je dostupnou variantou vazba šitá.
- Tiskneme pro kroužkovou či šitou vazbu formátu A5
- Opět se obsah tiskne jako brožura, ovšem nemůžeme ho vytisknout celý najednou, protože s tím většina aplikací nepočítá. Musíme je tisknout postupně, podle toho, jaký bude celkový počet stránek.
Pro šitou vazbu je výhodnější, je-li sešito víc vrstev papíru najednou, aby ho nit neprořízla, takže ideální počet pro tisk jedné brožury je 16 stran (4 listy A4).
Ovšem pokud by na poslední brožuru vycházely jen 4 strany (1 list A4), je lépe přidat nějaké prázdné stránky na začátek i na konec, tak aby ty listy byly aspoň dva. Nebo snížit počet listů u některých brožur, tak aby byly po třech. Viz příklad:
 Pokud máme tisk, co vychází na 56 stran formátu A5, můžeme stále použít jednoduchou sešitovou vazbu. Ale pokud máme možnost použít vazbu kroužkovou, je třeba tisknout brožury. Tři budou po 16 stranách (4x A4) a poslední 56. strana vyjde na jeden list A4 (16-16-16-1/4). Pro vazbu šitou je ale výhodnější vytisknout tři brožury po 12 stranách (3x A4) a tu poslední nastavit na stran 16, aby vyšla na čtyři listy A4 (12-12-12-12+1/4). Nebo dvě brožury pro 16 stranách a jednu, na kterou by vycházelo listů 5 – ovšem v takovém případě by bylo lepší aby ta z pěti listů A4 byla uprostřed (16 + 16+1/4 + 16).
Varianta 16-16-12-8+1/4 není moc vhodná, protože bychom u poslední brožury prošívali listy jenom dva, což by mohlo být stále málo.
Pokud máme tisk, co vychází na 56 stran formátu A5, můžeme stále použít jednoduchou sešitovou vazbu. Ale pokud máme možnost použít vazbu kroužkovou, je třeba tisknout brožury. Tři budou po 16 stranách (4x A4) a poslední 56. strana vyjde na jeden list A4 (16-16-16-1/4). Pro vazbu šitou je ale výhodnější vytisknout tři brožury po 12 stranách (3x A4) a tu poslední nastavit na stran 16, aby vyšla na čtyři listy A4 (12-12-12-12+1/4). Nebo dvě brožury pro 16 stranách a jednu, na kterou by vycházelo listů 5 – ovšem v takovém případě by bylo lepší aby ta z pěti listů A4 byla uprostřed (16 + 16+1/4 + 16).
Varianta 16-16-12-8+1/4 není moc vhodná, protože bychom u poslední brožury prošívali listy jenom dva, což by mohlo být stále málo.Tiskneme vektorově do sloupců
Zobrazení webové stránky závisí na interpretaci HTML kódu a CSS stylů v okně webového prohlížeče. Jelikož nemá podporu pro stránkování, nelze stránku tisknout do brožury přímo.
Chromium zobrazuje uživatelskou velikost stránky v palcích. Pokud chceme ponechat volný okraj, nastavíme levý okraj na 0,1 a pravý na 5,5 palců – stránku potom ořízneme na rozměr 4.1 x 11.7
Úprava souboru přes Master 5 PDF
1, Oříznutí sudých stránek Odd Left 0 Right 105 Top 0 Bottom 197
2, Oříznutí lichých stránek Even L -105 R 73 T 0 B 297
Pozn. Součet musí dát 105
3, Tisk dvou stránek na jednu A4
Bitmapově tištěné PDF
U jiných formátů se úpravě řazení, a v případě formátu A6 také přetáčení stránek, nevyhneme.
Pro formát A6 jsou reálně použitelné max 3 listy A4.
Posunutí bitmapového obsahu
pdfjam --twoside --offset '-10mm 0mm' --papersize '{105mm,297mm}' --suffix "offset" input.pdf
 Parametrem
Parametrem --suffix se nastaví řetězec pro jméno PDF souboru s výstupem. Pokud není parametr uveden, použije se řetězec pdfjam. V výsledek výše uvedeného příkazu bude uložen do souboru input-offset.pdf, který se při každém dalším spuštění tohoto příkazu přepíše.Rozdělení PDF souboru na sudé a liché stránky
Extract the even pages:
pdftk A=input.pdf cat Aeven output even-pages.pdf
Extract the odd pages:
pdftk A=input.pdf cat Aodd output odd-pages.pdf
Opětovné sloučení sudých a lichých stránek do jednoho souboru
pdftk A=odd-pages.pdf B=even-pages.pdf shuffle A B output collated-pages.pdf
Skript nudle.sh
Vytištění dvou sloupců „nudlového” formátu na jednu A4
pdfjam --nup 2x1 nudle.pdf
- ↑ Více o tom píšu v článku Korektury digitalizovaných knih a slovo o logice psaného textu (Poznamenal Keny)
- ↑ Rozměry převzaty z – http://www.verypdf.com/wordpress/201907/how-to-change-the-pdf-paper-size-from-command-line-i-would-like-to-change-from-letter-paper-size-to-a4-paper-size-how-do-i-do-that-44688.html
- ↑ Vytištění jedné stránky formátu A4 vyjde zhruba 2–5 Kč (1 Kč za každou barvu toneru + 0,5 Kč za papír). Ale může být i mnohem vyšší podle typu tiskárny, protože se reálná cena odvíjí od použitého množství toneru na stránce a jeho ceny.
- ↑ Viz můj článek o anatomii formátu DjVu